I have individually attempted to used both a PS4 and an XBOX 360 controller (not at the same time) with and without cables and they do not work in Stardew Valley. The XBOX controller was used on another computer and was able to play Stardew Valley from the other computer.
Steam recognizes the controllers and I can use them in other Steam games. I have checked and ensured the controllers are being seen as Controller 1. I have used DS4Windows emulator and it does not fix the issue. I have checked to ensure my bluetooth is only connected to a single controller so there is no influence from other devices. I have completely deleted all Stardew Valley files from my laptop (copying my save files to another location) and completely downloaded fresh from Steam after the most recent update. The controllers still do not work.
I am at a loss as to how to fix this and there are several posts on Steam and on this forum here of others reporting the same issue without any feedback on how to fix it. Any assistance would be greatly appreciated.
Edit: Forgot to mention I am running Windows 10 fully updated on an ASUS G751JM ROG laptop.
Fix: Controller Not Working on PC
In this tutorial, you will find steps to make controller (gamepad, joystick) work with Journey.
So running the game on my main computer and streaming it on the laptop works with controller, but using the main computer straight away does not work. Controller works elsewhere, but not in stardew. Controller is a wired xbox 360 controller. Shows up as controller in control panel devices and printers and calibrates fine. My Steam Controller works great in desktop mode, in Steam Big Picture, and in Steam games. However, I began to notice that when I was in desktop mode, there were some random applications where if they had window priority, the controller would not accept any input and the mouse cursor wouldn't move, and the controller gave no feedback.
Method #1 Livetype for mac free download.
- -Launch the Steam.
- -On the top left, click on the Steam.
- -Go to the Settings.
- -Click on the Controller.
- -Click on the 'GENERAL CONTROLLER SETTING' button.

- -Select/Check your gaming controller. For example, PlayStation Configuration Support.
- -Then go back and click on OK button.
- -Launch the game and check your controller.
Method #2
Download the Xbox 360 Controller Emulator: https://www.x360ce.com/
-Click on the 'Download for 64-bit games' button.
-It supports all joystick versions, including the PS4, Logitech controller.
-Run the x360ce_x64.exe application in the Journey folder.
-Click on the Create button.
-Extract the zip to the folder where Journey is installed.
-Make sure the USB is plugged in.
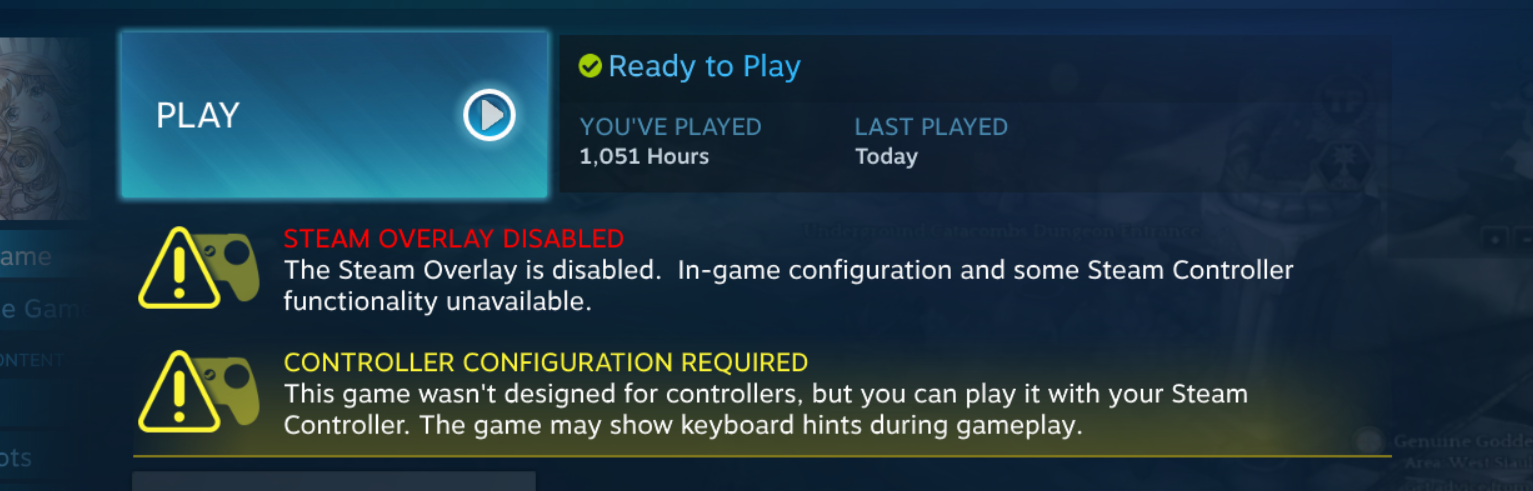
-Click on the Create button.
-Click on the Next button.
-Click on the Finish button.
-Go to the Game Settings tab.
-Click on the 'Apply/Synchronize Settings' button.
-Click on the OK.
-Go to the Controller 1 tab.
-Click on the Save button.
-That's all, you can play the game now.
Related Posts
- -Select/Check your gaming controller. For example, PlayStation Configuration Support.
- -Then go back and click on OK button.
- -Launch the game and check your controller.
Method #2
Download the Xbox 360 Controller Emulator: https://www.x360ce.com/
-Click on the 'Download for 64-bit games' button.
-It supports all joystick versions, including the PS4, Logitech controller.
-Run the x360ce_x64.exe application in the Journey folder.
-Click on the Create button.
-Extract the zip to the folder where Journey is installed.
-Make sure the USB is plugged in.
-Click on the Create button.
-Click on the Next button.
-Click on the Finish button.
-Go to the Game Settings tab.
-Click on the 'Apply/Synchronize Settings' button.
-Click on the OK.
-Go to the Controller 1 tab.
-Click on the Save button.
-That's all, you can play the game now.
Related Posts10
10
10
Steam Controller Not Working In Game Console
10
10
Steam Controller Not Working In Game List
10
